アドレスバーはURLのほか検索にも使える
Edgeに限らずアドレスバーにはURLのほか、キーワードを入力すると指定してある検索エンジンで自動的に検索してくれる機能があります。これはブラウザの設定の中にある検索エンジンの項目などで設定できます。
複数の検索エンジンを登録できる
基本的にアドレスバーにそのままキーワードを入力すると「既定」に指定されている検索エンジンを利用します。
この設定の「アドレスバーと検索 / 検索エンジンの管理」には、初期からいくつかの検索エンジンが登録されていますが、自分で追加することも可能ですから、自分が普段利用しているエンジンを登録し既定に指定すれば利便性が高まります。
ショートカットを利用する
さらに、上図にあるように「ショートカット」という項目があり、ここに重複しない英数字を設定しておくと、アドレスバーで検索する際に、既定以外のエンジンを指定して検索することが可能です。
ちなみに既定エンジンはgoogleになっているので、アドレスバーにキーワードを入力するとgoogleで検索されます。
使い方は キーと半角スペース
例えばyahoo!JAPANをショートカット”y”で登録しておいた場合、アドレスバーに”y”と半角スペースを入力すると[Yahoo!JAPANの検索]と切り替わって検索できるようになります。
「ヤフーニュースもたまに検索したいんだよね」という時はショートカット”yn”で登録しておけば”yn”と半角スペースを入力すると[Yahoo!ニュースの検索]で検索できるわけです。
横断エンジンを使うとさらに便利
もうちょっと使いこなそうと考えれば、WeblioやGoogle検索も使えますし、DeepLやPerplexityでも可能です。
また横断検索エンジンを自分で作っておけば、より利便性が高まります。
自分の場合は地元情報、自分のサイト内、百科事典、漢文、三国志関連の横断検索エンジンを作ってあるので、これらを登録しています。
IMEの辞書を使う方法もあるが
なお、アドレスバー以外に日本語IMEの辞書を使うという方法もあります。
例えばWeblioの英和辞典を”alc”という単語で”http://ejje.weblio.jp/content/”に変換するようにしておいて、アドレスバーで”あlcnagoya”と打てば”http://ejje.weblio.jp/content/名古屋”で簡単に検索できます。
ただIMEの辞書登録の場合、短い単語で登録してあると通常の文章を入力する際に登録単語が出力される弊害があるので注意が必要です。
IME辞書で入力の手間を簡略化
IMEの辞書は定型文やサイト名でURL、自宅や会社の電話番号下4桁でその所在地の住所(番地だけから市区町村まで複数パターンを登録しておくと入力フォームを利用する時に便利。初期で利用できる郵便番号を入力すると市町村名が出力される機能と同じ考え)、誕生日で人の名前、gmでgmailのアドレスなど登録しておくと入力時間の短縮に繋がります。
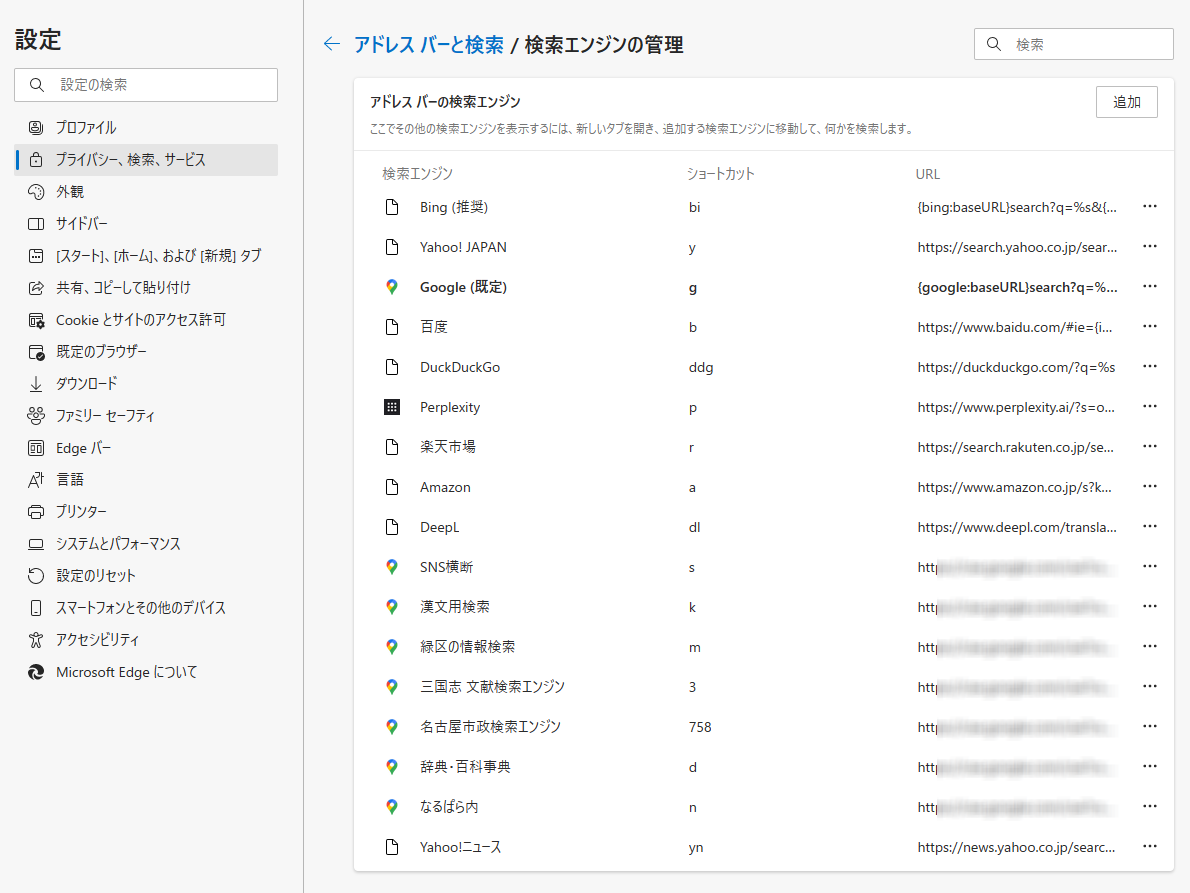
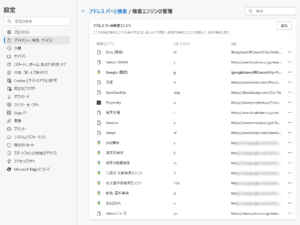
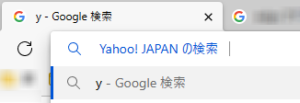
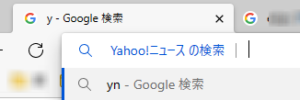
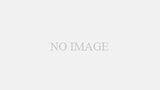
コメント受付中です どなたでもコメントできますがスパム対策を施しています