デスクトップはドラッグ&ドロップ用に左右に隙間を空けている
自分の場合デスクトップの左右にファイルをドラッグ&ドロップをすることで起動し処理するアプリのアイコンを配置しています。
例えば画像をD&Dで設定したサイズにリサイズしたり、関連付けされたアプリと違うアプリで起動したい時などに使います。
ちなみに通常起動するアプリはbluewindというランチャーを長年愛用しています。
詳しくはVector:bluewind – 新着ソフトレビューをご覧ください。
Win10でも使っていて、この記事を書くのにヘルプを見たら2002年公開って…もうすぐ20年(^^;
絶対領域。はアイコンの配列が乱れることがある
このアイコン群に常時アクセスできるように各アプリのウィンドウを最大化にしても左右(上下)にスペースを空けておくアプリの「絶対領域。」を使っていました。
詳しくはVector: 絶対領域。 – 新着ソフトレビューをご覧ください。
しかしながら欠点としてAdobe系など特定のアプリを起動すると描画の関係なのかデスクトップに置いてあるアイコンの配列が乱れるという現象が発生します。だからといっていちいちオンオフするのは面倒です。
代替でMaxMaxを再び使い始めるもブラウザアプリは制御できず
そこで代替としてMaxMaxを使用し始めました。
詳しくはMaxMax – k本的に無料ソフト・フリーソフトをご覧ください。
これならば配列が乱れるという現象は発生しなくなり一安心。
ところがこのMaxMax、GoogleChromeやEdgeには効かないという問題が発生しました。
起動しても関係なく最大サイズになってしまいます。これは困った。
ブラウザ用にSizerも再び使い始める
というわけでここで使うことにしたのがSizerです。
詳しくは「Sizer」ウィンドウを指定サイズに一発変更 – 窓の杜をご覧ください。
実はこのアプリも10年ほど前に公開されていて、インストールしてあったのですがMaxMaxで事足りていたので使ってなかったのです。
それが今回、重宝するようになりました。
最大サイズから左右のスペース分を引いたサイズと位置をセンターに設定すれば完了。
ホットキーも使えるのでWin+Num1などにしておけば便利です。
なおブラウザを左右に2個表示する場合も任意のサイズ、例えば1/2であったり、右だけ狭くするなら数値を調整した2つの設定を用意して、ホットキーで左はWin+Num2、右はWin+Num3などに設定しておけば便利です。
通常のアプリはMaxMaxで、ブラウザはSizerとの併用。
今はこれで安定しています。
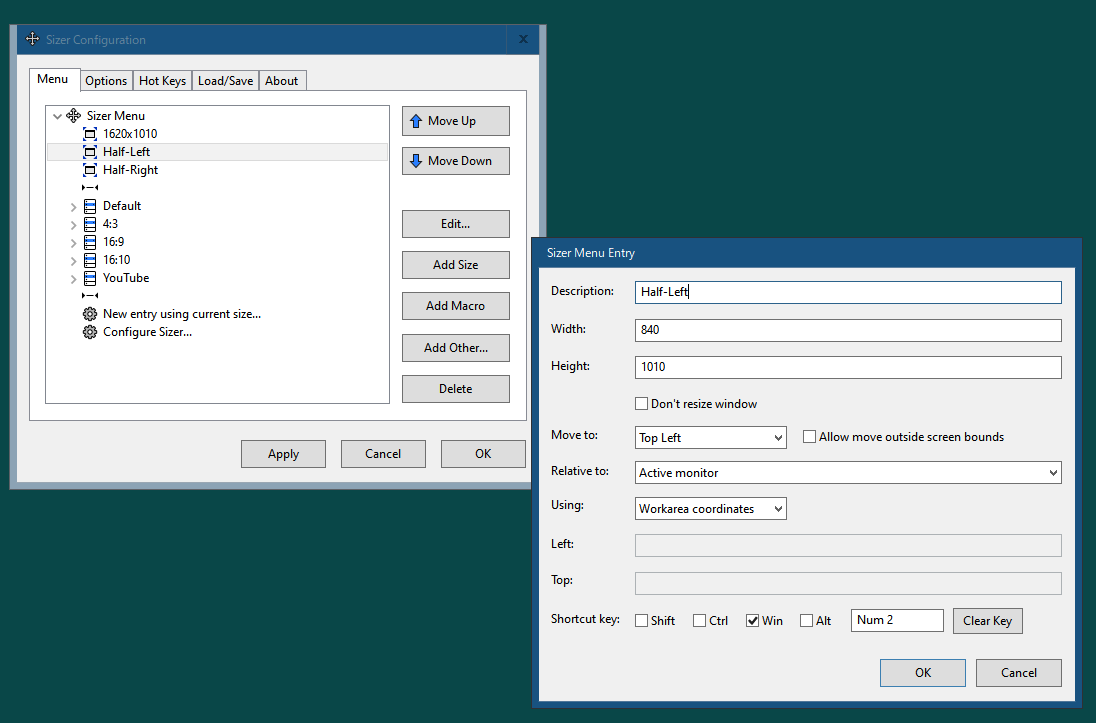
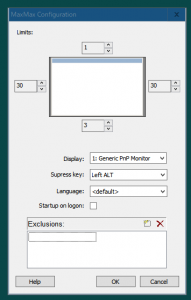
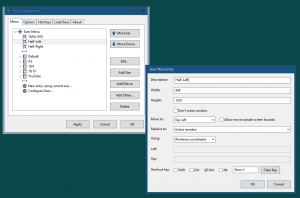
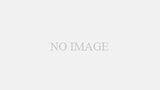
コメント受付中です どなたでもコメントできますがスパム対策を施しています